Change your display's refresh rate
The 16-inch MacBook Pro has a Retina display with an adjustable refresh rate.
I have the same situation at Michael Brunker: Microsoft AutoUpdate presents 'AutoUpdate for Max 3.4.0' released March 7th, 2016. Download appears to succeed as the percent complete for the download fills, but the process immediately fails as soon as the download activity completes. It is even stranger than this: this started happening, after my iPad tried to update a large number of applications (31) - it worked for 17, but for the remaining 14 I get the 'Unable to download application' message. This article describes a known issue where the CrashPlan app version 4.3 displays 'Unable to connect to backup engine' when installed on Mac OS X v10.6 Snow Leopard. Existing OS X v10.6 computers that upgraded from version 4.2 of the CrashPlan app are not affected by this issue.
Use the Touch Bar
The Touch Bar shows you intuitive shortcuts and app controls when you need them.
Use Touch ID on MacBook Pro
With Touch ID on your MacBook Pro, you can quickly unlock your Mac and make purchases using your Apple ID and Apple Pay—all with your fingerprint.
Learn about Touch IDFind adapters for Thunderbolt 3 (USB-C) ports
If the cable from your external display, hard drive, camera, or other device doesn't connect to your Mac, you might need an adapter.
Learn about Thunderbolt 3Use the Force Touch trackpad
Learn about the Force Touch trackpad, its features, and how to use it.
Learn about Force Touch trackpadCheck your startup security
Use Startup Security Utility to make sure that your Mac always starts up from your designated startup disk, and always from a legitimate, trusted operating system.
Learn about startup securityUse True Tone
True Tone makes the images on your Retina display appear more natural.
Download 4.3.4
Learn about True ToneResources
Get AppleCare+ for Mac
With AppleCare+, you’re covered. Get accidental damage coverage and 24/7 priority access to Apple experts.
Have a question? Ask everyone.
The members of our Apple Support Community can help answer your question. Or, if someone’s already asked, you can search for the best answer.
Ask nowTell us how we can help
Answer a few questions and we'll help you find a solution.
Get supportExchange and Repair Extension Programs
Apple released iOS 4.3.5 earlier in the week to fix the security vulnerability with certification validation. The good news is that Redsn0w 0.9.8b4 released by the iPhone Dev team, which allows iPhone 4 and iPhone 3GS users to jailbreak iOS 4.3.4, also works for iOS 4.3.5.
In this guide, we will take you through the step by step procedure to jailbreak iPhone 4, iPhone 3GS on iOS 4.3.5 using Redsn0w.
Unable To Download 4.3 4 For Mac
Here are some important points to note before you proceed.
- This guide is meant for iPhone 4 and iPhone 3GS users only. This guide is not meant for iPod Touch and iPad users. iPad 1 users can checkout this step by step guide, while iPod Touch users can checkout this step-by-step guide.
- Redsn0w 0.9.8b4 only supports a tethered jailbreak, which means that you need to connect your iOS device to the computer on every reboot.
- If you are on iOS 4.3.3 then you can use JailbreakMe 3.0, which is one of the easiest tools to jailbreak iPad, which supports a untethered jailbreak. You can checkout this postfor instructions.
- If you want to unlock your iPhone then please don’t use this guide as Redsn0w doesn’t preserve baseband. You should wait for PwnageTool for Mac or use Snowbreeze for Windows.
- Please note that jailbreaking your iPhone may void your warranty and hence proceed with caution and at your own risk.
- Please do not forget to backup your iPhone before you proceed. You can refer to this post for instructions on how to backup your iPhone.
- If you’ve jailbroken your iPhone then you can use jailbreak apps such as AptBackup, PkgBackup or xBackup from Cydia to take a backup of all the jailbreak apps and tweaks so you can reinstall them easily after successfully jailbreaking your iPhone rather then installing them individually.
- After the jailbreaking process is complete, do not forget to checkout our article on tips to keep your iPhone secure.
- Please ensure you are running latest version of iTunes i.e. iTunes 10.2 or later.
We want to reiterate that if you want to unlock your iPhone then you shouldn’t use this guide as Redsn0w doesn’t preserve baseband.
You can follow these step-by-step instructions to jailbreak your iPhone and if you don’t care about unlocking your iPhone:
Step 1: Download Redsn0w 0.9.8b4 (Mac and Windows) and save the application in a folder named “Redsn0w” on your desktop.
Step 2: You need to download iOS 4.3.5 and iOS 4.3.4 firmware files (use Firefox or Chrome to download the firmware file instead of using Internet Explorer or Safari):
iPhone 4:
iOS 4.3.5 firmware file for iPhone 4 users (iPhone3,1_4.3.5_8L1_Restore.ipsw)
iOS 4.3.4 firmware file for iPhone 4 users (iPhone3,1_4.3.4_8K2_Restore.ipsw)
iPhone 3GS:
iOS 4.3.5 firmware file for iPhone 3GS users (iPhone2,1_4.3.5_8L1_Restore.ipsw)
iOS 4.3.4 firmware file for iPhone 3GS users (iPhone2,1_4.3.4_8K2_Restore.ipsw)
Step 3: Double click the Redsn0w zip file and extract the application to the Redsn0w folder.
Step 4: Connect your iPhone to the computer, which should automatically launch iTunes.
Skip steps 5 and 6, if your iPhone has already been upgraded to iOS 4.3.5.
Step 5: From the ‘Devices‘ section on the left pane of iTunes, select your iPhone device. Now, hold down the Shift button (Option button for Mac users) and click the ‘Restore‘ button.
Step 6: Navigate to the Redsn0w folder on the desktop and select the downloaded iOS 4.3.5 firmware file (iPhone 4 users: iPhone3,1_4.3.5_8L1_Restore.ipsw, iPhone 3GS users: iPhone2,1_4.3.5_8L1_Restore.ipsw). Click on the ‘Choose‘ button to let iTunes update your iPhone with the required firmware. You will be asked to setup your iPhone either from a previous backup or setup as a new iPhone, select the backup you want for your device (ideally should be the most recent one). Wait for iTunes to finish.
Step 7: Navigate back to the Redsn0w folder and launch the Redsn0w application. Windows 7 users should run the exe in Windows XP compatibility mode (right-click on the Redsn0w exe and select Properties, then select the Compatibility tab and select Run this program in compatibility mode for Windows XP). Windows XP and Windows 7 users should run Redsn0w as ‘Administrator’ (right-click on the Redsn0w exe and select ‘Run as an Administrator’).
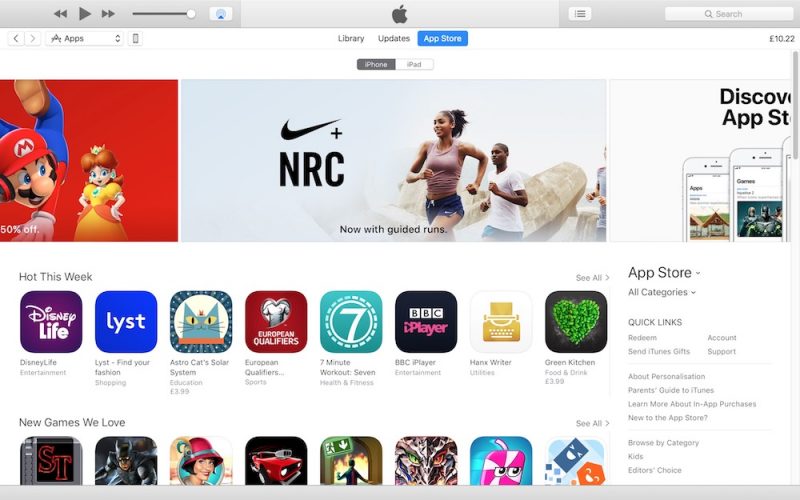
Step 8: You will be asked to select the corresponding IPSW file. Click on the Browse button and select the iOS 4.3.4 firmware file (iPhone 4 users: iPhone3,1_4.3.4_8K2_Restore.ipsw, iPhone 3GS users: iPhone2,1_4.3.4_8K2_Restore.ipsw).
Step 9: Redsn0w will verify the firmware file and inform you if it has successfully identified it. Click on ‘Next‘ to proceed.
Step 10: Redsn0w will now start preparing the jailbreak data.
Step 11: You will now be prompted to select the jailbreak options you would like. Make sure Cydia is selected and select ‘Next‘ to continue.
Step 12: You will now be prompted to switch OFF your iPhone and plug it to the computer. Follow the instructions and click on ‘Next‘ to move to the next screen:
Step 13: You will now need to put your iPhone into the DFU mode. Redsn0w will take you through the necessary steps:
(a) Hold the Power button on iPhone down for 3 seconds:
(b) Now simultaneously hold the iPhone and keep the two buttons pressed for 10 seconds:
(c) Now release the Power button while keeping the Home button pressed until Redsn0w identifies the device:
Greenpois0n Download 4.3.4
Step 14: Your iPhone should reboot now. Please remember to release the Home button.
Step 15: Redsn0w will now begin uploading the new RAM disk and kernel.
Step 16: You will now be notified once the jailbreaking process is complete. Click on the ‘Finish‘ button to exit the application.
Step 17: Your iPhone will reboot once again (which could take approximately 5 minutes). After it has rebooted, your iPhone should be successfully jailbroken. You should find Cydia jailbreak app on your iPhone’s home screen. If you’ve problems with Cydia, try to reboot your iPhone to resolve the issue.
Note: Once Redsn0w has finished jailbreaking your iPad, you will need to boot it tethered. All you need to do is rerun Redsn0w and this time select Just boot tethered right now from the list of options instead of installing Cydia.
If you’re new to the jailbreaking world and wondering what to do after jailbreaking your iPhone, checkout our jailbreak apps category page to find out the apps you can install on your iPhone using the Cydia app.
Please don’t forget to let us know how it goes in the comments and join our Facebook Fan page or follow us on Twitter or subscribe to our RSS feed.